
caad_2003 tutorial
Tutorial - impostazioni per la simulazione digitale 1 ( Rhinoceros )
03 - caratteristiche di superficie e materiali
Altro aspetto molto importante delle impostazioni per la simulazione digitale è la gestione delle caratteristiche di superfricie degli oggetti e la simulazione di materiali.
Riutilizzando la scena già cerata per i punti di vista e per le luci

selezioniamo d'apprima la Sfera e apriamo il pannello Properties.

Nel citato pannello ci spostiamo dalle caratteristiche di base dell'oggetto ( Object ) a quelle del materiale ( Material )
Alla sfera cambiamo il colore della superficie assegnandole il Rosso e le caratteristiche di lucentezza. Il Gloss finish da 0 a 100 aumenta la lucentezza di un materiale. A 0 il materiale non è lucente come la carta o l'intonaco, per valori bassi il materiale è poco lucente come un metallo satinato, per valori medi il materiale simulato è una plastica e per valori alti il materiale è molto lucente come un metallo lucido.
In più le opzioni Metallic e Plastic accentuano queste caratteristiche. Il colore a fianco di queste caratteristiche stabilisce il colore della luce riflessa.
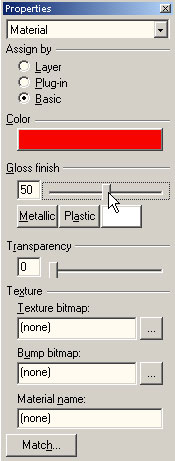
Il secondo oggetto del quale modifichiamo le caratteristiche di superficie è il Parallelepipedo. Selezionato riapriamo la finestra Properties, e in questa modifichiamo questa volta il colore in Blu, il Gloss finish a 60 ma soprattutto rendiamo trasparente l'oggetto aumentando il valore di Trasparency a 50, simulando in questo modo per esempio il vetro.
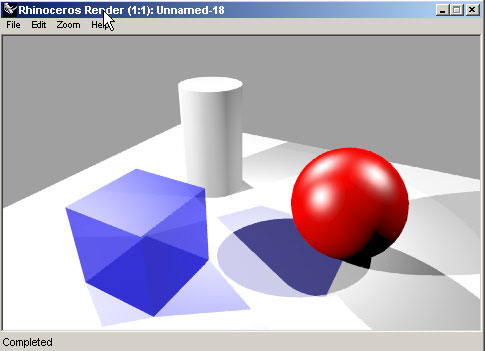
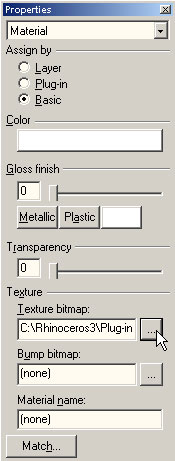
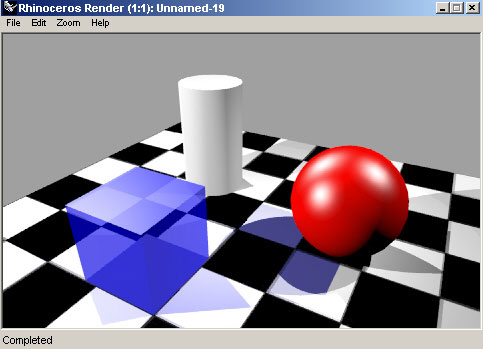
e scegliamo di assegnare il materiale non per Layer ma al singolo oggetto Object.
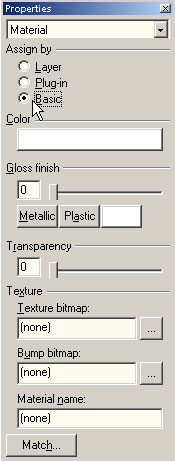
Nella seguente immagine la variazione del rendering.
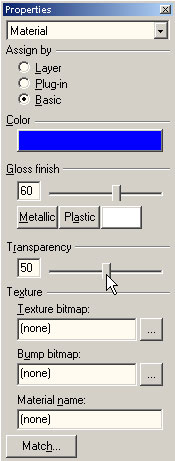
Successivamente assegnamo al piano orizzontale di base un materiale che simuli un pavimento.
Questa volta non modifichiamo dei valori che riguardano la lucentezza o la trasparenza dell'oggetto ( sarebbe comunque possibile farlo anche in questo caso ) ma applichiamo all'oggetto una immagine di quel materiale, processo chiamato Mappatura e Texturing.
Quindi selezionato il piano orizzontale riapriamo il pannello Properties. In questo alla voce Texture/Texture bitmap selezioniamo una immagine o Bitmap presente nel nostro computer.
Infine il Cilindro. Una volta selezionato apriamo il relativo pannello Properties. Questa volta assegnamo un colore Giallo ma soprattutto modifichiamo la superficie dell'oggetto rendendolo scabroso. Otteniamo questo attraverso l'utilizzazione di una Mappa ( Bitmap o immagine ) inserita alla vove Bump ( Rilievo ). Il programma interpreta la mappa con una scala di grigi applicando l'effetto al 100% dove l'immagine è bianca, al 0% dove è nera, e in mezzo a seconda del tipo di grigio.
Similmente alla mappa utilizzata precedentemente, anche nel caso del Bump, dobbiamo scegliere una mappa già presente nel nostro computer selezionandola alla voce Bump bitmap.
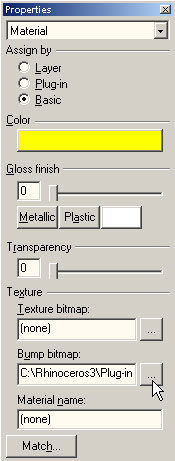
L'effetto di rugosità sarà avisibile automaticamente sull'oggetto.
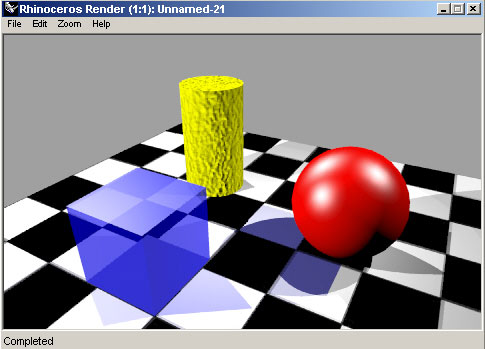
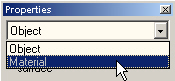
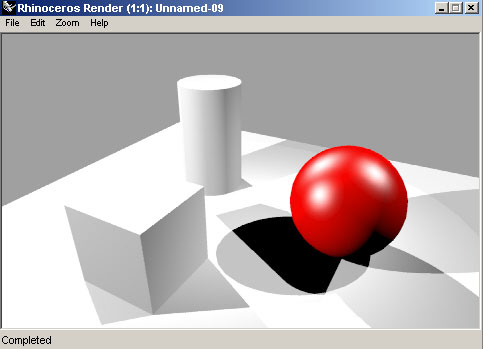
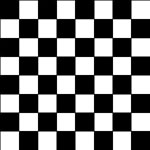
La mappa utilizzata

La mappa utilizzata.